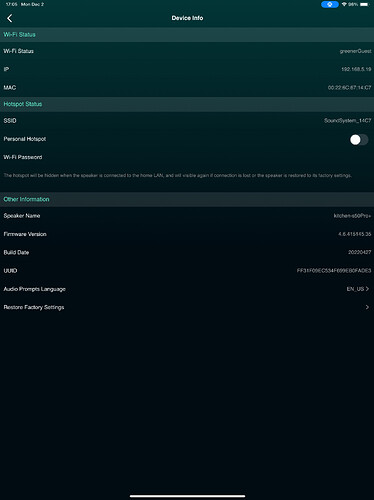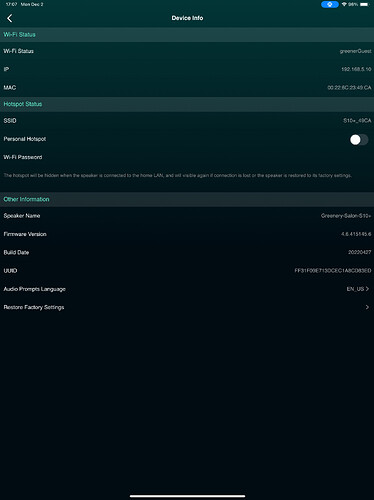Does a User Guide describing all the features and operations of the 4Stream App , exIst and where is it?
I haven’t found one. I did get a response here on a post about that app’s features and was told there are other apps: WiiN Home (same UI) and iEAST Play (somewhat different UI). But finding documentation on any failed.
There are a couple of basic guides on YouTube, but I haven’t seen any written guides either.
Going to start this . If you find anything, please paste it into. a reply.
Open 4Stream APP, for Android device, the
system will ask for permission to use GPS data
& File storage, please click accept to continue.
This GPS permission is setup by Google for BLE
usage, once setup is finish you can go to system
settings and disable it, file storage permission
is to let 4Stream access your mp3 files store in
your mobile.
- 4Stream APP will list out all the device
available for setup, choose the one you want.
- 4Stream APP will then ask you to choose
the network you want the device to connect to,
choose the one you want to connect.
- Now enter password for your network, if
this is not the network you want the device to
connect, you can change it to the desire one.
- Once connection is finished, it will
automatically check for new updates.
- Then you can change the name of the device.
You can select a preset one or enter your own.
- After you define the name of the device, you
will see it appears in the device list in 4stream
app and now you can start streaming music.
*If you change to another router, or the
password of the connected router has been
changed, please long press POWER button for
5 secs in WiFi mode to reset the connection.
- Hold POWER button then plug in the power
can force the device to enter WiFi mode. If you
have setup router connection before, the device
will auto connect to that router.
There is another way to setup Wifi if the above
method has failed:
- Hold the POWER button then plug in the
power cable.
- The LED light will start flashing, release the
button and wait till the LED flash slowly.
- Goto your mobile WiFi settings and search
for SoundSystem_xxxx WiFi and connect. *If
you cannot find SoundSystem connection, long
press the POWER button for 5 secs and then
refresh your mobile’s WiFi listing.
- Open 4Stream APP and there will be 2
options: Direct Mode & Add Device.
- Direct Mode: If you don’t have router, please
choose direct mode. After connected, you can
play music store in your mobile.
- Add Device: After you choose add device,
select the router SSID you want your Up2stream
device connect to (enter password if required)
and select continue.
- Once connected, you can change the name
of the device. You can select a preset one or
enter your own.
- After you define the name of the device, you
will see it appears in the device list in 4stream
app and now you can start streaming music.
- For multiple units connecting to same router, router password will be saved .
Attention for Android users
Different brand mobile phones may ask you to allow to use SoundSystem WiFi network ,please choose yes, if not ,you may not able to set up successfully .
Option 2 - Connection via LAN
- Plug in the wired cable to the RJ45 Ethernet, the device will show on the app in about 10 seconds. (Note: the cell phone and the device must be in the same network)
Option 3 - Bluetooth pair
-
Open the 4STREAM app.
-
Choose the Bluetooth mode at the bottom of the music source page of 4STREAM app.(to activate the Bluetooth).
-
Open the Bluetooth on the mobile device.
-
Pair to device Bluetooth “SoundSystem”.
App features
Device setting
Rename:to customize the device name
Speaker info: you will see the device information like Mac ID,device,IP, SSID etc
EQ: open to control the device bass and treble
Preset: you will see all the preset contents here
Sleep timer: Countdown to stop the music
To play locally stored music
Click the “My Music” on the application and choose the music stored there.
Note: iOS based devices have blocked the access to iTunes library.
To play music from a NAS with DLNA feature.
Click on My Music then choose the Home Music Server and then your Music server there. Then select the content you want to ply.
To play line in mode
Connect the mini jack stereo cable to the TV or other audio sources
Choose line in mode on the application or remote control
(*using the remote control, press once to line in 1, press twice to line in 2)
To play Bluetooth mode
-
Choose the Bluetooth mode on the application or remote control, the LED will change to blue - Open the Bluetooth on your cellphone/tablet
-
Pair the device Bluetooth (SoundSystem) and play
General Player Operation
Basic player controls while in My Music
Click on the category you want to search in e.g. By Artist. Scroll or search for the artist and all that music will be listed
Click on a single music file, then press the Arrow to play.
The song playing will show up in a panel at the bottom of the screen with 2 Vertical Bars to Pause.
Click on the panel to expand the plying panel
Press the Crossed Arrow Icon to play music in random order.
Press the Circular Arrow Icon to play music as sequenced in the list.
Press the right pointing arrow to skip to next song, and left pointing arrow to play previous song.
This procedure applies to all lists of music including All Music.
With the Music in Play window expanded, you can return to the music list by pressing the inverted chevron icon at the upper top left of the device window.
Streaming services
To use the online streaming services, iHeartRadio, Spotify, Tidal, Qobuz and Deezer may need to register account at the service provider platform. .
Spotify
To use Spotify, you have to own spotify premium account .
You will find the device in the device list on the Spotify application and choose the device you want to play. NOTE: one Spotify account can only streaming to one device at a time.
AirPlay
The device supports AirPlay1, you can choose the AirPlay and play music
Qplay
Our devices support QQ music using the Qplay protocol, you have to turn on the Qplay in the QQ music player setting and then find the device in the Qplay list.
Multiroom and Multizone
Users can group multiroom and multizone on the Application, for example you can group device 1,2,3 and 4 together and play same music in sync, or group device 1 and 2 as zone A and device 3 and 4 as zone B, and play different music in zone A and zone B.
Drag the zones or devices you that want to play together on top of each other to group them.
Left and right channel
Users can choose the right channel or left channel or stereo mode on the application, or choose left channel on device A and choose right channel on device B, and group them together and play in sync to make stereo.
Preset
There are 6 buttons on the remote control, users can preset play lists(only the lists with speaker icon can preset) on the application from 1~6 for example, then when you press button 1 on the remote, the preset list 1 will play. (Users can preset 10 playlists on the application, but the remote control can only save from 1-6).
To preset a radio station without a remote, first play the radio station. The station playing will show up in a panel at the bottom of the screen with 2 Vertical Bars to Pause.
Click on the panel to expand the playing panel. Click on the elipsis (…) in the expnded window and click on Preset. Add the station to an unused Preset.
Source mode change
Method 1: change on application
Users can change play mode on the application, WiFi, Bluetooth, Line input and USB. To change from Bluetooth/line input/USB to WiFi, only need choose the online streaming services such as Tidal, Qobuz or Spotify or cell phone local storage music or any music via DLNA or UPnP streaming.
Method 2: change with remote control
Users can use the remote control to change the play modes-WiFi, Bluetooth, Line input and USB.
Restore factory setting
Two methods to restore device to factory setting
Method 1-long press the reset button on the device for 8-10seconds
Method 2-go for “App setting-speaker info-restore factory setting”
Firmware update
The application will notify you in app when there is a new fireware version available.It’s recommended to update fireware whenever available as this might not only correct bugs or improve security,but also can add new features or services.
Any Idea on how to Add a playlist that has been created using the 4stream App of Music on my local DLNA Nas, into a Preset.
I want to make a a custom playlist into a preset so I can call it easily from remote etc.
I am trying to do “multizone”.
When I click the link button, and select another streamer, it eventually says “fail”.
I don’t seem to be able to drag & drop from Apple 4Stream app.
Any help would be much appreciated.
I would like to know as well. So I can play using the web interface.
Hello every one,
I am a new user of Up4Stream prduct (will receive my first AmpV4 this week) but I wanted to ask a question about the app and how it works.
I am at the begining of my project to sonorize my house with arylic Up2Stream products (this includes customs ceilling speakers, custom bookshelf speakers, custom hidden speakers etc…)
I will share this with the community but first I need some info about the app:
I’d like to use a wired source on an A50+ and stream it at the same time to my wired bookshelf speakers and trough Wifi to my other speaker in an other room.
Is that possible? I mean, using just the A50+, to stream a source wired to it, by Wifi as well as to the wired speaker at the same time and without any delay
I hope I’m at the right place to ask thas question…
Good day to all of you from france